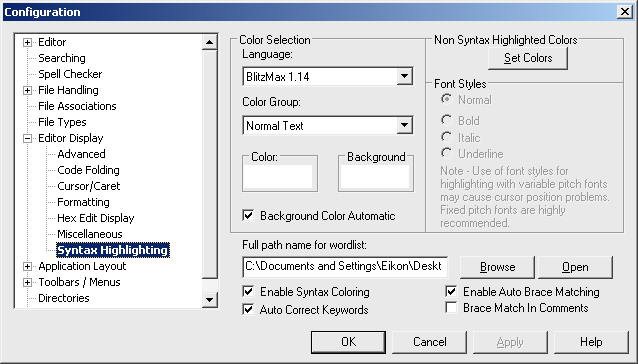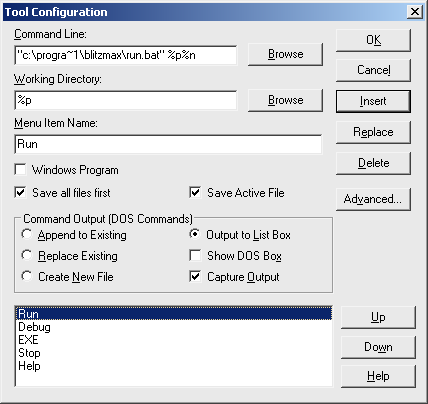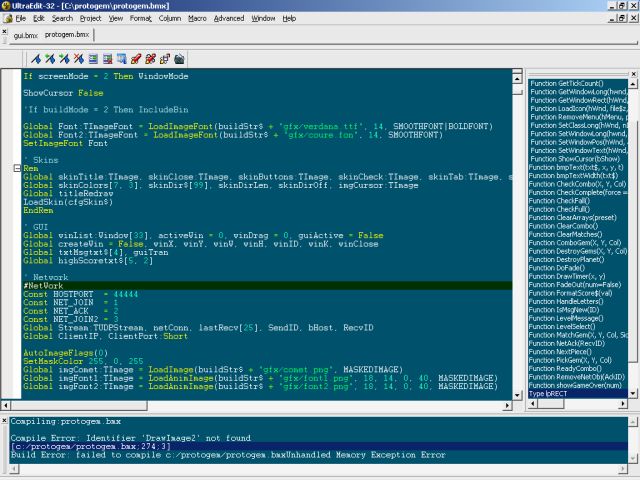UltraEdit and BlitzMax
How to configure UltraEdit for use as a BlitzMax IDE
Requirements:
Optional:
Syntax Highlighting
Download and install all of the required files. The wordlist and icons should be placed in your BlitzMax directory.
Ex: c:\program files\blitzmax\wordlist14.txt
Run UltraEdit and navigate to the Advanced menu:
Advanced > Configuration > Editor Display > Syntax Highlighting
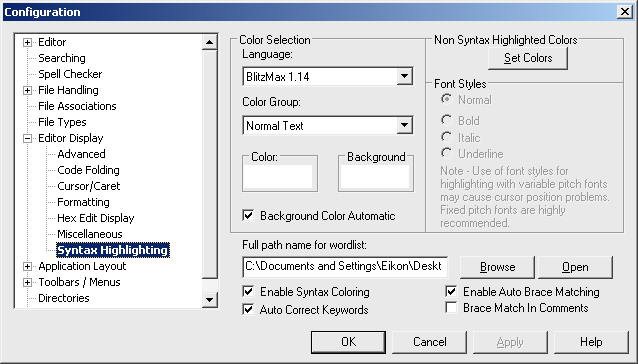
Hit the browse button, then direct it to your wordlist. BlitzMax 1.14 should now appear in the language combo box. This allows UltraEdit to recognize keywords and color them accordingly.
Color Scheme
If you want, you can take the time to set the colors to match the original BlitzMax IDE. Here's a reference:
Background: 0, 81, 107 (Set from View > Set Colors)
Normal Text: 255, 255, 255
Comments: 177, 231, 235
Strings: 0, 255, 102
Numbers: 128, 128, 128
Functions: 255, 255, 0
Constants: 255, 255, 0
OpenGL: 255, 128, 0
Operators: 255, 255, 255
Function List
To get your functions to show up in the side pane, it's as easy as going to View > View/Lists > Function List.
The function list's text color is set in View > Set Colors > Text.
Compiling
Now we must configure three tools for building and executing our application in release and debug mode. You'll need to make some batch files here, so now is a good time to open up notepad.
Once notepad is running, go ahead and save an empty file to your BlitzMax directory. Call it Run.bat
Ex: c:\program files\blitzmax\Run.bat
Place this next part in Run.bat and save the file. You may need to edit it to match the path where your bmk.exe is located.
Run.bat
@echo off
del %1
c:\progra~1\blitzmax\bin\bmk.exe makeapp -a -r -t gui %1.bmx
%1
Debug.bat
@echo off
del %1
c:\progra~1\blitzmax\bin\bmk.exe makeapp -a -d -t gui %1.bmx
%1
EXE.bat
@echo off
del %1
c:\progra~1\blitzmax\bin\bmk.exe makeapp -a -r -t gui %1.bmx
Save all three of the batch files to your BlitzMax directory and go back into UltraEdit.
Navigate to Advanced > Tool Configuration.
Enter data and change settings to match the graphic below. You'll need to do this for all three batch files. If you want to give your tool the custom icons we unzipped earlier, this can be done by using the advanced button. Be sure to hit the insert button or your tool settings may not stick.
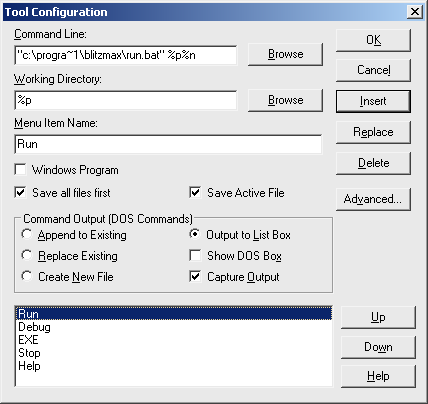
Tool Command Lines:
Run: "c:\progra~1\blitzmax\run.bat" %p%n
Debug: "c:\progra~1\blitzmax\debug.bat" %p%n
EXE: "c:\progra~1\blitzmax\EXE.bat" %p%n
Optional Stuff
If you want access to BlitzMax's help files, make a fourth tool and use this command line:
"explorer c:\progra~1\blitzmax\doc\index.html"
Turn off Capture Output and set it to "Append to Existing".
If you opted for the CHM help file instead, you can add it directly to your UE help menu by going to Help > Add Help Files.
To restore the stop function, another tool and batch file is required. This will let you stop your running program with the click of a button. You'll need to download the process utility listed above.
Stop.bat
@echo off
c:\progra~1\blitzmax\process.exe -k %1.exe
Stop Tool Command Line: "c:\progra~1\blitzmax\Stop.bat" %p%n
Toolbar Configuration
You can place all of your tools in a single toolbar for easy access.

This can be done by right clicking on the main toolbar and going to "Customize Toolbar". There you can create your own toolbar by dragging the "User Tools" from the right pane to the left. There are tons of neat features to choose from. Look over them and include the ones that will make your coding easier. I suggest bookmarks and block commenting.
Hotkeys
Lastly, we can change the default hotkeys for our tools to restore the natural F5 to compile functionality. This is done in the Advanced > Configuration > Key Mapping section. Scroll down until you find "AdvancedUserTool1". Change the hotkeys to your liking for tools 1 - 4. Make sure to click "Apply". That's it, you're ready to compile!
Show Time
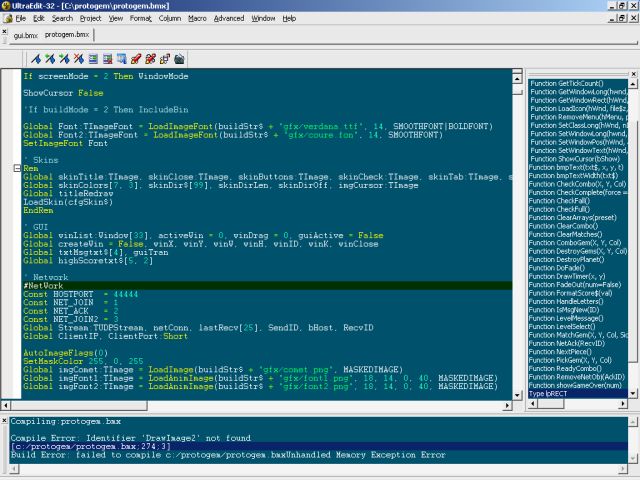
Take a deep breath and hit the hotkey you assigned to your Run tool. If all goes well, your program should appear moments later. Should an error occur, you can click in the output window to jump to the line number where the problem is. Happy coding!
Thanks to Wiebo, Beaker, and octothorpe